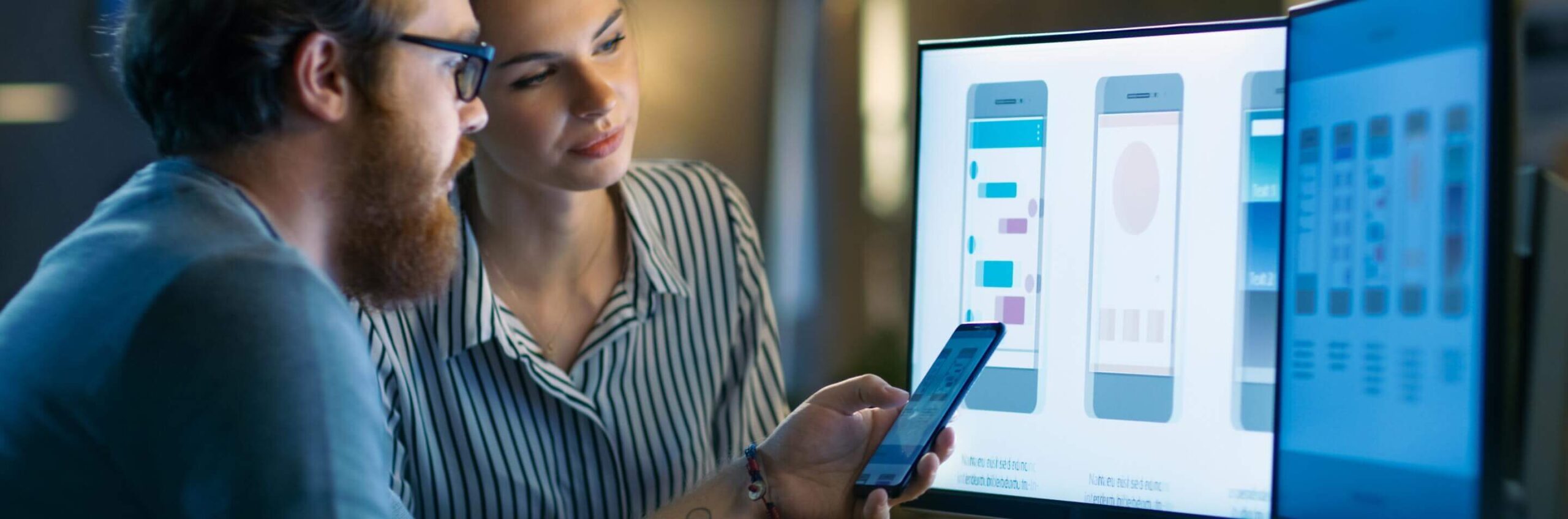Discover SHIP
SHIPTide: the SHIP Total Integrated Development Environment
The Serious Human Interface™ Platform Total Integrated Development Environment (SHIPTide) is a no-cost, rapid graphic user interface (GUI) development tool enabling the GUI designer to completely specify all aspects of your user interface, including layout, events, actions, and resources (fonts, images, etc.).
SHIPTide manages all aspects of your GUI creation task, including:
- WYSIWYG layout of your GUI screens
- Importing and organizing your images, fonts, and other digital assets
- Minimal coding required
- Integrated event management
- Simple but powerful actions: integrated SHIP Sail scripting language
- Project builder
- SIM connect — direct upload of the GUI to hardware in seconds!
- and much more…
SHIPEngine: the Power Behind Great HMI User Experiences
SHIPEngine is the power behind the User Experience. Prebuilt and installed in every SIM, SHIPEngine includes:
- Graphics Rendering Engine
- Image, Audio, and Video decoding (platform dependent)
- Font management
- Script execution in an internal VM
- GUI File (aka the “cargo”) loader/decoder
- All drivers, stacks, embedded OS, and infrastructure
- Communications protocols (Modbus and SHIPBridge)
SHIPEngine is distributed in binary-only executable format, and can be installed in a SIM using the SHIPTide GUI authoring tool or the SHIPCrane production programming software.
All versions of SHIPEngine are downloadable on mySerious.com
SHIPWare: A Complete Firmware Platform for Comms/Control App Development
Every SCM also comes with Serious SHIPWare – a starting set of code and firmware on which you can build powerful control and communications applications, leveraging all the features of your module. SHIPWare complete, commercially supported software including:
- Segger OS and Stacks
- Serious frameworks and infrastructure, including the SHIPv5 Boot System with firmware update and version management
- Drivers and high level abstractions for on-board peripherals, including UART, SPI, I2C, WiFi, Ethernet, FLASH storage, and more
SHIPCrane: Fast Production-Line Programming
The SHIPCrane application is a batch programmer and container creation tool.
Either command line or GUI-driven, SHIPCrane reprograms the bootloader & SHIPEngine firmware and GUIs en mass on HMI modules (SIMs), as well as bootloaders and applications on Comms/Control modules (SCMs).